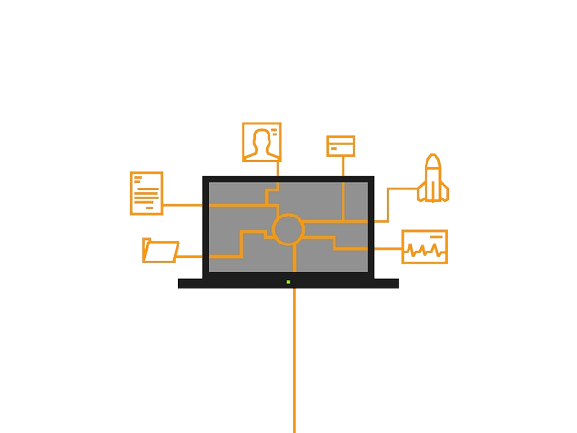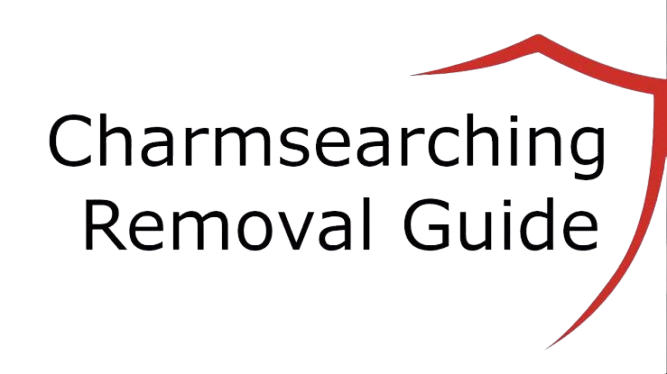
What does “Charmsearching” mean?
Charmsearching.com is a fake search engine that may infect browsers on Mac computers. It secretly redirects your web connections to harmful websites and floods you with ads. Known as a browser hijacker, Charmsearching can access your IP address, URLs, search terms, and browser details.
Charmsearching often redirects users to various sites, sometimes for harmful reasons and sometimes just to make money from ads. You might not realize something is wrong until you see “charmsearching” in your URL bar, an increase in pop-up ads, or redirection to suspicious sites when using search engines.
How does Charmsearching get on your Mac, and what are its symptoms?
Charmsearching usually gets onto your Mac through a method called “bundling.” This is when additional unwanted programs are added to the software you download. These extra programs can often be harmful.
Once Charmsearching is installed, it starts changing your web settings without asking and may add annoying toolbars that lead to harmful sites. Common symptoms of Charmsearching include:
- Unexpected pop-up ads
- Links that redirect to suspicious sites
- Unusual start pages in your browser
- New default search engines
- Slower browser and computer speed
How to Remove Charmsearching Malware from Chrome
- Open Chrome and click the puzzle icon in the top right corner to go to “Manage extensions.”
- Find and remove any suspicious extensions.
- Open Chrome settings by clicking the three vertical dots in the top right corner and selecting “Settings.”
- Under “On startup,” click “Open a specific page or set of pages.” If you see Charmsearching’s URL (http://www.charmsearching.com), click the three dots next to it and select “Remove.”
- In settings, go to “Search engine” and click “Manage search engines and site search.” If you see “charmsearching.com” as a default, click the three dots next to it and choose “Delete.”
- If the problem persists, you can reset Chrome by going to “Reset settings” and choosing “Restore settings to their original defaults,” then “Reset settings.”
How to Remove Charmsearching Malware from Safari
- Open Safari, click “Safari” in the top left corner, and choose “Settings.”
- In the settings menu, click “Extensions.” Find and uninstall any suspicious extensions.
- Go to “General” in the settings and check the “Homepage” section. If “Charmsearching.com” is listed, change it to the Apple start page or another preferred link.
- Navigate to the “Search” tab in the settings. If the default search engine is suspicious, change it.
- If these steps don’t work, you can clear Safari’s history. Choose “Clear history” in the Safari menu, select “All history,” and click “Clear history.”
How to Remove Charmsearching Malware from Firefox
- Open Firefox and click the puzzle icon in the top right corner.
- In the extensions menu, find and remove any suspicious extensions.
- Open Firefox settings by clicking the three horizontal lines on the start page and selecting “Settings.” Go to “Home” and check the “Homepage and new windows” section. If you see “charmsearching.com,” change it to a different URL.
- Go to “Search” in the settings and find “Default search engine.” Change it if it is set to “Charmsearching” or something suspicious.
- If these steps don’t help, you can contact Firefox support by clicking “Firefox support” in the lower left corner of the settings.
How to Remove Charmsearching Malware from Microsoft Edge
- Open Edge and click the three dots in the top right corner. Select “Extensions” from the dropdown menu.
- In the extensions menu, look for and remove any suspicious add-ons.
- Click “Settings” from the dropdown menu.
- In the settings, go to “Start, home, and new tabs.” Check the “When Microsoft Edge starts” section. If you see “charmsearching.com,” click the three dots next to it and choose “Delete.”
- Go to “Privacy, search, and services” in settings, and click “Address bar and search.” Change the default search engine if it is suspicious.
- To remove unwanted search engines, go to “Manage search engines,” select the search engine, click the three dots next to it, and choose “Delete.”
- If needed, reset Edge by clicking “Reset settings” and then “Restore settings to their default values.” Click “Reset” to complete.
How to Prevent Charmsearching from Coming Back
Preventing Charmsearching from returning is simple. Follow these basic cybersecurity practices:
- Keep Your Browser Up to Date
Regular updates usually include security improvements that protect against browser hijackers like Charmsearching. Make sure your browser is always up to date. - Use a Reputable Antivirus Program
An antivirus program can help stop Charmsearching and other threats. Consider using an antivirus or a VPN service like OhioVPN to protect your online activity from harmful links and ads. - Be Careful About the Links You Click
Avoid clicking on suspicious links, spam emails, or unknown URLs. Use a link-checker tool to ensure links are safe. - Avoid Downloading Files from Unknown Sources
Only download files from trusted sources. Use extra security measures, such as NordVPN’s Meshnet, to safely share files without risking your online safety.
By following these steps, you can keep Charmsearching and similar threats away from your computer.
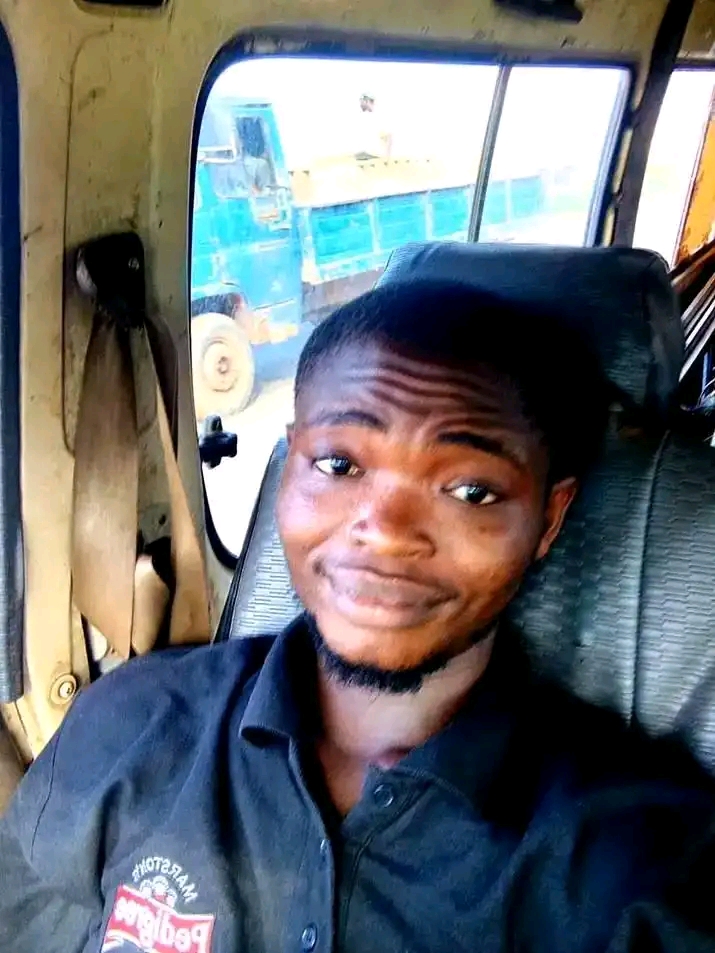
Hi, I’m Chibuzor Abraham from Nigeria. I love technology, especially VPNs, which protect your online privacy. I manage Ohiovpn.us, where I review VPN services for Ohio. Our reviews look at speed, security, and ease of use to help you find the best VPN. If you buy through our links, we get a small commission, which helps support our site at no extra cost to you.