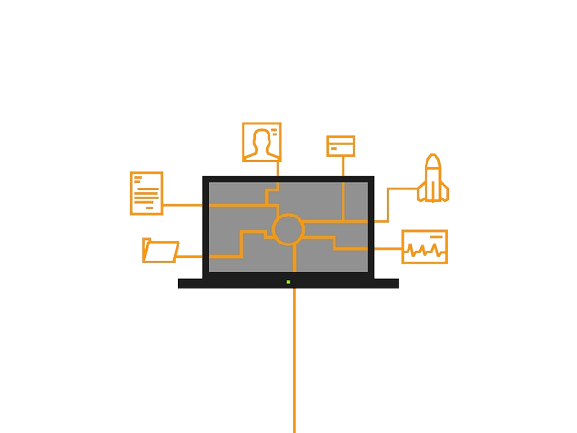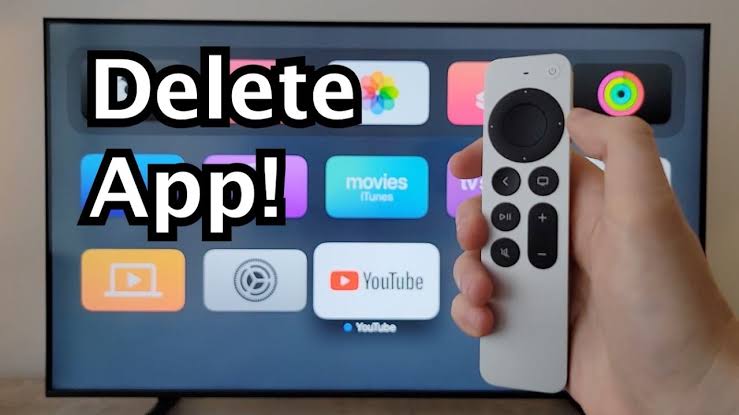
Customize the Apple TV Home Screen
You can change the order of apps on your Home Screen and put your favorite apps in the top row.
On the Home Screen, you can also delete apps you don’t use and change the background and menu appearance to light or dark mode.
Rearrange apps
- Find the app you want to move.
- Press and hold the clickpad center (Siri Remote 2nd generation or later) or touch surface (Siri Remote 1st generation).
- Select “Edit Home Screen.”
- Drag the app to a new spot on the Home Screen.
- Tip: Move your favorite apps to the top row. When you highlight a top-row app, shortcuts appear at the top of the screen.
- To save the new arrangement, press the clickpad center (Siri Remote 2nd generation or later) or touch surface (Siri Remote 1st generation).
Create a folder for apps
- Find the app you want to add to a folder.
- Press and hold the clickpad center (Siri Remote 2nd generation or later) or touch surface (Siri Remote 1st generation).
- Select “Move to > New Folder.”
- To rename the new folder, select the folder name at the top of the screen. Use the onscreen keyboard or voice input to enter a new name.
- To close the keyboard, do one of the following:
- For Siri Remote (2nd generation or later): Press the Back button once to close the keyboard, then press it again to go back to the Home Screen.
- For Siri Remote (1st generation): Press the Menu button once to close the keyboard, then press it again to go back to the Home Screen.
Rename a folder
- Find the folder you want to rename.
- Press and hold the clickpad center (Siri Remote 2nd generation or later) or touch surface (Siri Remote 1st generation).
- Select “Rename Folder.”
- Use the onscreen keyboard or voice input to enter a new name.
- To close the keyboard, do one of the following:
- For Siri Remote (2nd generation or later): Press the Back button once to close the keyboard, then press it again to go back to the Home Screen.
- For Siri Remote (1st generation): Press the Menu button once to close the keyboard, then press it again to go back to the Home Screen.
Delete a folder
- To delete a folder, move its apps back to the Home Screen.
- Find an app in the folder.
- Press and hold the clickpad center (Siri Remote 2nd generation or later) or touch surface (Siri Remote 1st generation).
- Select “Move to > Home Screen.”
- Repeat these steps for each app in the folder.
- The folder is deleted when you remove the last app from it.
- To save the new arrangement, press the clickpad center or touch surface.
- To go back to the Home Screen, press the Back button (Siri Remote 2nd generation or later) or Menu button (Siri Remote 1st generation).
Move an app into a folder
- Find the app you want to move.
- Press and hold the clickpad center (Siri Remote 2nd generation or later) or touch surface (Siri Remote 1st generation).
- Select “Move to > [name of folder].”
- To save the new arrangement, press the clickpad center or touch surface.
- To go back to the Home Screen, press the Back button (Siri Remote 2nd generation or later) or Menu button (Siri Remote 1st generation).
Delete or offload an app
- Find the app you want to delete.
- Press and hold the clickpad center (Siri Remote 2nd generation or later) or touch surface (Siri Remote 1st generation).
- Select “Delete App,” then choose “Delete” or “Offload.”
- Offloading an app removes it from the Home Screen but keeps its data in case you reinstall it.
- Deleting an app also removes its data. You can redownload any app you’ve bought from the App Store for free, but its data might not be restored.
Change the appearance of Apple TV
- Open Settings on Apple TV.
- Go to General > Appearance.
- Choose Light, Dark, or Automatic.
- In Automatic mode, the appearance changes from Light during the day to Dark at night.
Keep apps and the Home Screen the same on multiple Apple TVs
If you have more than one Apple TV with the same Apple ID, you can keep the same apps and appearance on each device. This makes it easy to switch between Apple TVs, like from the bedroom to the living room.
- Open Settings on Apple TV.
- Go to Users and Accounts > [default user account name].
- Turn on “One Home Screen.”
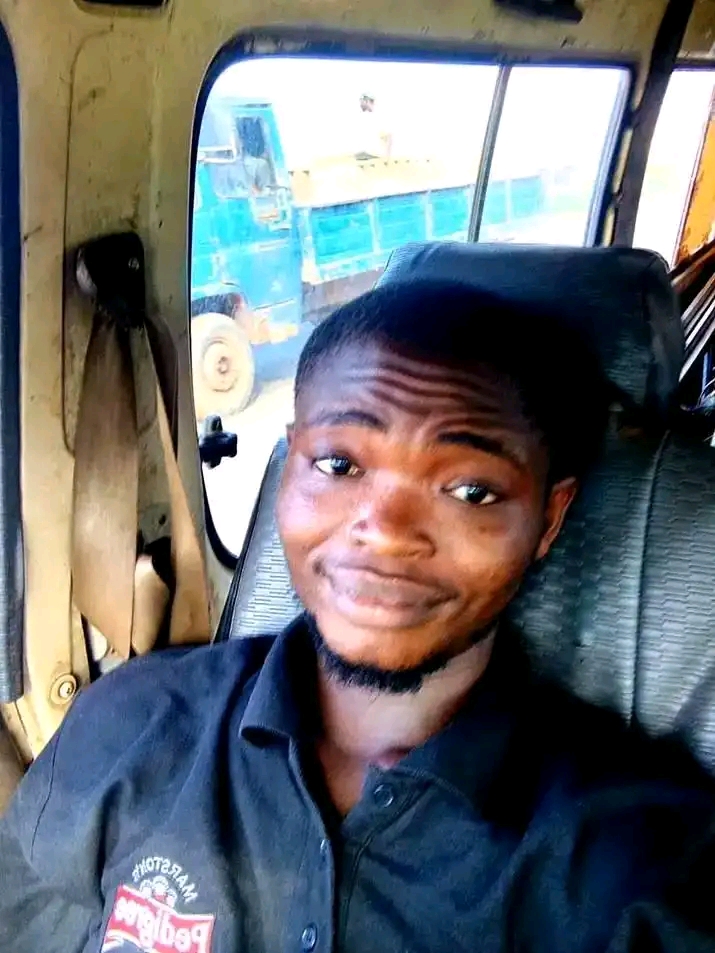
Hi, I’m Chibuzor Abraham from Nigeria. I love technology, especially VPNs, which protect your online privacy. I manage Ohiovpn.us, where I review VPN services for Ohio. Our reviews look at speed, security, and ease of use to help you find the best VPN. If you buy through our links, we get a small commission, which helps support our site at no extra cost to you.