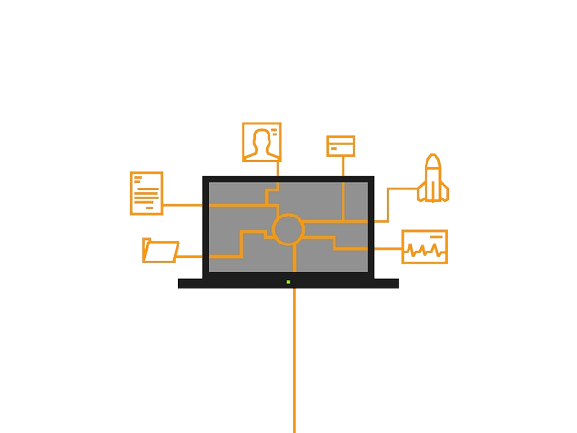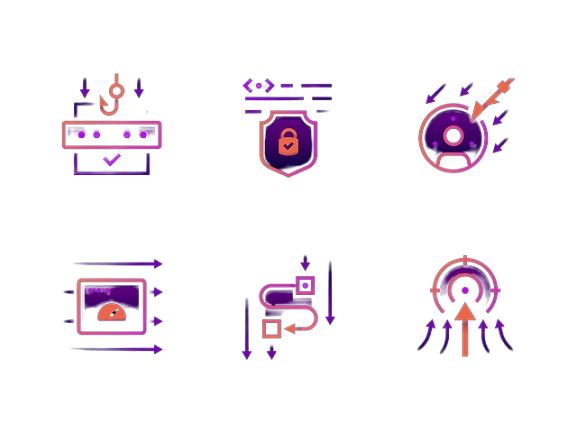What is PC App Store adware?
The PC App Store is a real program that helps software developers share their apps and allows users to find different software. However, some people misuse it to spread adware or malware like trojans, ransomware, or spyware. These harmful programs can fill your browser with annoying ads, send you to dangerous websites, steal your personal information, or install more harmful software.
Cybercriminals can exploit the PC App Store by using installation bundles. While the app itself is legitimate, these bundles can contain hidden, harmful programs that you might install without realizing. What seems like a real app might actually be a browser hijacker in disguise.
One example is settings adware. This type of adware might be hidden in a PC App Store installation bundle. It can cause many annoying ads to pop up, often promoting shady online games or adult content sites, and may lead you to sites that could infect your computer with more malware.
Adware can also spread through scam websites and deceptive browser redirects. Even a small mistake, like typing a web address incorrectly, can take you to fake sites that download a harmful version of the PC App Store with even more dangerous software. Always use official and trusted sources for downloads and stay alert.
How to Tell if You Have Adware on Your PC
If you get adware from the PC App Store, you will likely notice several signs. Your computer might start running slowly, and you might see lots of pop-up ads. Look out for these signs:
- A flood of unwanted ads. If you suddenly see many annoying ads on the app store platform, your browser, or other places, it’s likely adware.
- Unwanted and suspicious apps. If you find strange apps on your computer that you didn’t install, especially after downloading software bundles, it might be adware pretending to be a real app. Sometimes adware itself can cause unknown apps to be installed if you click on an ad that redirects you to a harmful website.
- Changed browser settings. Adware can come with malware like browser hijackers, which might change your default browser settings to use a different search engine or landing page filled with more ads and harmful content.
- Redirects. If you find yourself being taken to websites you didn’t intend to visit, it might be adware at work.
- Slower computer performance. Adware uses up your computer’s resources to show ads and send you to suspicious sites, which can make your computer run much slower.
How to Remove PC App Store Adware
You can remove PC App Store adware in two ways. The easiest method is using a reliable antivirus program, which will scan and remove the adware automatically. Alternatively, you can remove it manually if you prefer.
Run a Full Antivirus Scan on Your Computer
The simplest way to remove PC App Store adware is by using a good antivirus program. Here’s how:
- Get a trustworthy antivirus. Choose a reliable antivirus that fits your needs. Look for one that can remove adware and potentially unwanted programs (PUPs). Features like real-time scanning and web protection are also useful.
- Download and install it. Visit the official website of the antivirus you chose, download the installation file, and follow the instructions to install it on your Windows device.
- Run a full scan. Open the antivirus application and select a full system scan to find all potential threats, including PC App Store adware.
- Follow the antivirus instructions. Once the scan is done, the antivirus will show a list of detected threats. Follow the steps to remove the adware and any other malware.
Remove Unwanted Applications Manually
If you prefer to remove the adware manually, follow these steps on a Windows computer:
- Open Task Manager. Right-click the Windows icon on the taskbar and select “Task Manager.”
- Find the unwanted application. In Task Manager, look for unfamiliar apps, especially those using a lot of system resources. These might be adware.
- Open the file location. Right-click the application and select “Open file location” to see where the app files are stored.
- End the task. Right-click the process in Task Manager again and choose “End Task” to stop it from running.
- Delete the file. In the file location window, delete the file from its root source.
- Uninstall the application. Right-click the Windows icon, go to “Uninstall a program,” find the unwanted app, select it, and click “Uninstall.” Confirm by clicking “Uninstall” again.
For Mac users, the process is slightly different:
- Open Activity Monitor. Click on the “Finder” icon in the dock, then go to “Applications” > “Utilities” > “Activity Monitor.”
- Find the unwanted application. Look for suspicious apps or processes that use a lot of system resources.
- Quit the process. Select the suspicious app, click the “X” button (Stop) in the upper-left corner, and confirm by clicking “Quit” or “Force Quit.”
- Uninstall the application. Go to the “Applications” folder, find the unwanted app, drag it to the trash, and empty the trash. If prompted, enter your administrator account username and password.
- Remove leftover files. Some adware might leave extra files. Right-click the “Finder” icon, select “Go to Folder,” type “/Library,” and hit “Enter.” Find and delete folders related to the app. Restart your Mac and empty the trash.
Remove Unwanted Browser Extensions and Reset Browser Settings
If adware has affected your browser, you might need to remove extensions and reset settings. Here’s how to do it for different browsers:
Google Chrome
- Open Chrome.
- Click the three dots in the top-right corner and choose “Settings.”
- Click “Reset settings” on the left side.
- Click “Restore settings to their original defaults.”
- Click “Reset settings” in the confirmation pop-up.
Firefox
- Open Firefox.
- Click the three horizontal lines in the upper-right corner and select “Help.”
- Click “More troubleshooting information.”
- Click “Refresh Firefox” and confirm in the pop-up.
- Go to “Add-ons” > “Extensions.”
- Find and remove any malicious extensions.
- Restart Firefox.
Microsoft Edge
- Open Edge.
- Click the three dots in the upper-right corner and select “Settings.”
- Click “Reset settings” on the left side.
- Click “Restore settings to their default values” and confirm.
Safari
- Open Safari.
- Click “Safari” in the menu bar and select “Settings” (or “Preferences”).
- Go to “Privacy” > “Manage website data,” click “Remove all,” and confirm.
- Click “Safari” again, select “Clear History,” choose “All History,” and clear it.
- Go to “Extensions” and uninstall any you don’t recognize.
- Restart Safari.
How to Protect Yourself from Adware
To keep your computer and browsing safe from adware and malware, follow these tips:
- Use good anti-malware software. Invest in reliable software like NordVPN’s Threat Protection Pro™. It scans files you download, blocks dangerous websites, and detects phishing attempts.
- Keep your software updated. Regularly update your operating system and apps to get the latest security patches.
- Be careful with downloads. Only download software from trusted sources and be wary of bundles that might include adware. Check reviews and verify the software’s legitimacy.
- Use an ad blocker. An ad blocker removes annoying ads and protects against malicious sites.
- Beware of phishing. Be cautious with emails, messages, and websites asking for sensitive information. Always verify before clicking links or sharing details.
- Back up your data. Regularly back up important files to a secure location to protect against data loss from adware or malware.
- Avoid pirated software. Don’t use pirated software as it often comes with adware or other harmful programs. Use legitimate software to reduce security risks.
- Practice safe browsing. Be careful of the websites you visit and avoid clicking on suspicious links or ads. Stick to reputable sites and protect your personal information online.
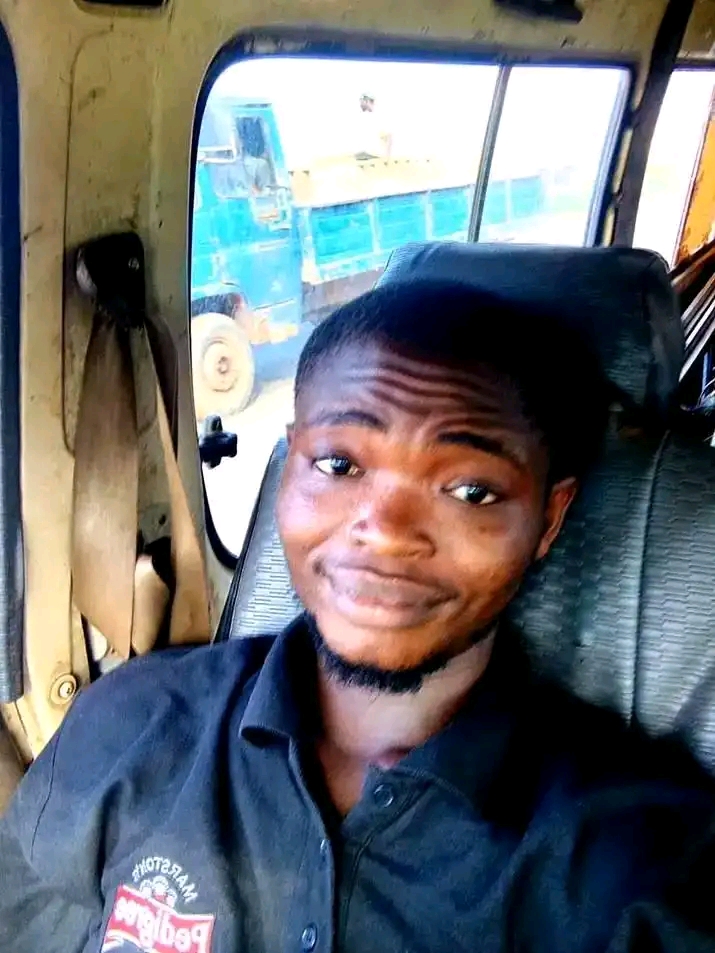
Hi, I’m Chibuzor Abraham from Nigeria. I love technology, especially VPNs, which protect your online privacy. I manage Ohiovpn.us, where I review VPN services for Ohio. Our reviews look at speed, security, and ease of use to help you find the best VPN. If you buy through our links, we get a small commission, which helps support our site at no extra cost to you.